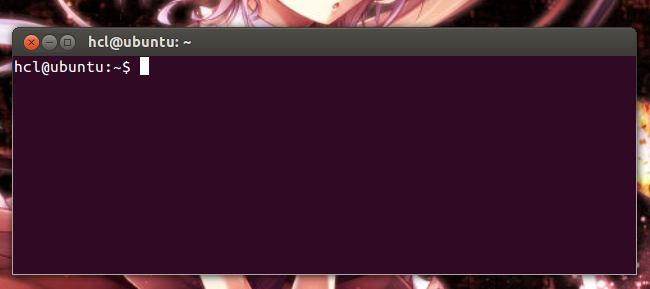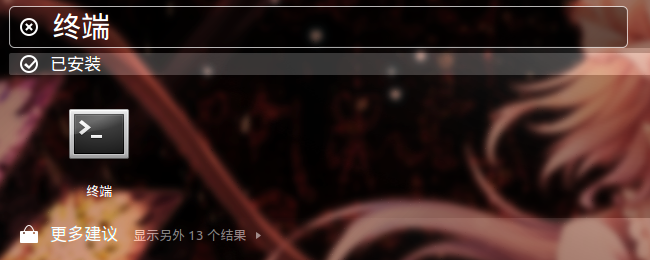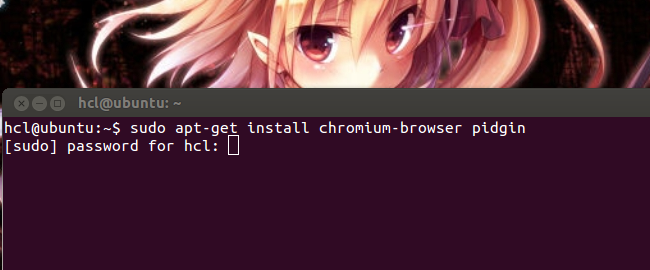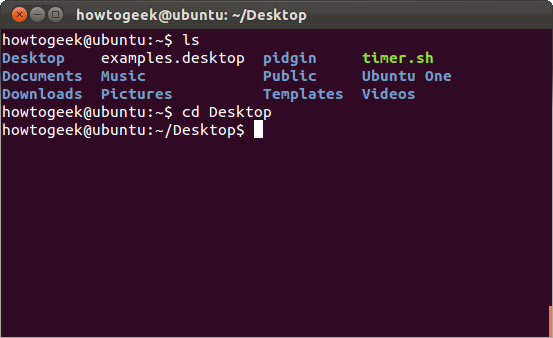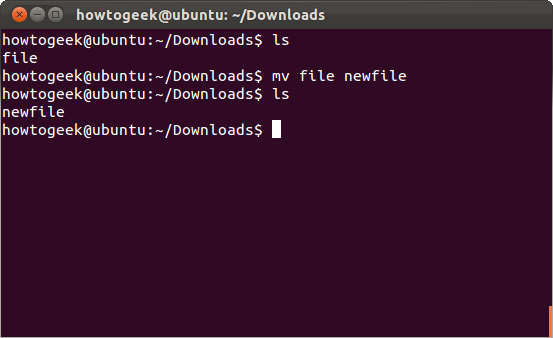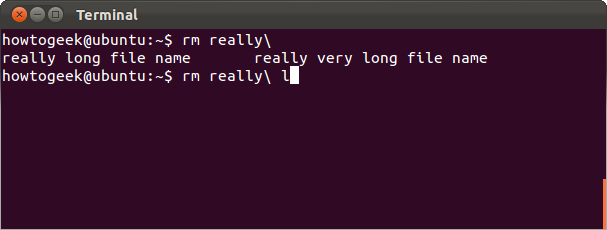无论你是一个新的Linux用户还是你已经接触过一段时间的Linux。我们都会在这里帮助你开始使用Linux终端。终端并不是洪水猛兽——而是一个具有很多用处的强有力的工具。
当然,你不可能仅仅通过这一篇简单的文章就学会了你操作终端所需要的所有知识。你需要自己亲身去体验。我们希望这篇说明能帮助你入门并以此学习更多。
基础使用
当你从桌面的应用程序菜单开启一个终端后,你就能看到Bash Shell了。当然,除此之外还有其他的Shell,但是大多数Linux发行版都默认采用Bash。
你可以直接在命令行里键入程序的名字来运行程序。所有你在这里所运行的——无论是类似于Firefox的图形界面应用程序还是命令行组——我们都称为程序。(Bash自然包括一些内置的命令以用于基本地文件管理,当然这些功能也和程序类似。)这里不像Windows中你需要键入程序的完整的路径才能运行。例如,比如说你想打开Firefox刷个微博,在Windows中你需要输入Firefox.exe的完整路径,但在Linux里,你只需输入:
firefox
键入你所要运行的命令然后按下回车。注意不要加上“.exe“等诸如此类的东西——Linux上的程序没有扩展名。
终端命令允许参数。参数的形式取决于程序本身。例如,Firefox允许网址作为参数。要用Firefox打开咱的博客,你可以这么输入命令:
firefox th0.me
其他的终端命令就跟Firefox的类似,只不过有许多的命令在运行时并不会出现图形窗口,而仅仅是在终端中运行。
安装软件
使用终端最能提高效率的事情之一就是安装软件,一些类似于Ubuntu软件中心的软件管理应用程序只是一个精心设计的前端,实际上后台运行的只是一些终端命令。不像原来你需要点来点去一个一个的去选择应用,你可以直接用终端命令去安装它们。甚至可以用一条命令来同时安装几个应用。
以ubuntu为例(其他的Linux发行版有自己独特的软件包管理系统),安装新软件包的命令是:
sudo apt-get install packagename
可能这看起来有点复杂,但就和上面运行Firefox的命令一样。首先执行sudo命令,这会要求你在使用root用户(超级管理员用户)来运行apt-get命令之前输入当前用户的密码。apt-get命令会读取参数“install packagename”,并且安装名为packagename的包。
同时,你也可以指定安装多个软件包作为参数。例如,你要安装Chromium和Pidgin(一款即时通讯软件),你就可以执行下面的命令:
sudo apt-get install chromium-browser pidgin
如果你已经安装了Ubuntu而且想安装自己喜欢软件,你就可以按照上面说的方法来安装。你只是需要知道所要安装地软件包的名称,有的时候你甚至可以简单地猜出来。你也可以直接用下面将要提到的Tab技巧来完善你的猜测。
更多的深度讲解,请参阅:如何在Ubuntu上通过命令行来安装程序
文件夹和文件操作
注:linux操作系统对大小写敏感,请注意文件以及文件夹名称的大小写!
除非你指定另一个目录,否则shell将会以你目前所处的目录作为工作目录。例如,Nano是一个易用的终端文本编辑器。命令nano document1 将会启动Nano并且从当前文件夹里打开名为document1的文件。如果你想打开一个别的文件夹的文件,你就必须指定其路径——例如,nano /home/yourusername/Documents/document1 。
如果你指定了一个并不存在那个文件的路径,nano(或者是大多数程序)就会在那个路径下创建一个新的空白文件。
文件和文件夹的基本操作,需要下面的基本命令:
cd
那个提示符的左边的~代表当前用户的主目录(即/home/yourusername),这也是终端的默认目录,要想切换到其他目录,就可以使用cd命令。例如“ cd / ”就会切换到根目录,“cd Downloads”就会进入当前目录下的“Downloads”目录(当你在你的主目录下的时候只会进入你的Downloads目录),“cd /home/yourusername/Downloads” 则会从任意一个位置进入你的home下的Downloads目录,“cd ~”会切换到你的主目录,而“cd ..”则会返回上一级目录。
ls
ls命令的作用是列出当前目录的文件
mkdir
mkdir命令可以新建文件夹,例如 mkdir example 意为创建一个新的名为example的文件夹。而mkdir /home/yourusername/Downloads/test则会在当前用户的主目录的下载目录里创建一个名为test的文件夹。
rm
rm命令的作用是删除文件。例如,rm example就可以删除当前目录下名为example的文件。而同样rm /home/yourusername/Downloads/example将会删除/home/you/Downloads/目录下的example文件。
注:删除文件夹需要使用下面的命令
rm -r foldername
cp
cp即复制命令,可以把文件从一个地方复制到另一个地方。例如cp example /home/yourusername/Downloads 就可以把当前目录下的example文件复制到/home/yourusername/Downloads下。
mv
mv的作用是剪切,可以把一个文件移动到另一个地方。其命令格式与cp命令类似,只不过会删除源文件。mv的另一个重要作用就是重命名。例如mv original renamed,意思是把当前目录下的original文件移动到当前目录下的renamed处,当然就是重命名了。
上面这些东西一开始看起来可能会很难,但这却是使用终端提高文件管理效率的基础。在你的系统中穿梭用cd,查看文件列表用ls,创建要用mkdir,管理文件有mv、rm和cp!
Tab自动补完
使用Tab自动补完是一个十分实用的技巧。当你输入的时候——一条命令、文件名抑或是其他类型的参数——你可以直接按Tab来自动补完。例如,你在终端中输入firef,再按下Tab,就会自动出现firefox。这会帮助你节省大量的时间,你只需要按下Tab,终端就会帮你完成拼写。这个技巧同样适用于文件文件夹还有软件包。例如你键入sudo apt-get install pidg,再按下Tab,就会自动补成pidgin。
在很多情况下,shell将不会知道你想要输入的东西,因为目录里面可能有多个符合条件的项目。再一次按下Tab之后会显示出所有可能的项目,键入几个字母再按Tab就可以了。
更多像这样的技巧,请参阅:8个技巧让你成为Linux终端达人。
掌握终端
此时此刻,我想你已经对终端感到不那么生疏了,并且对终端的操作有了一定的了解。想了解更多有关终端的姿势?或是完全掌握它?就从下面的文章开始你的旅程吧。
【已翻译】
【待翻译】
10个给菜鸟和高手的技巧——用一条命令获得帮助
10个你需要知道的在Linux终端上管理进程的命令
11个Linux终端上的网络操作命令
3种在终端中实现执行多任务的方法