最近因更换新的电脑而上船,并且预装了中标麒麟(估计没什么人会继续用)。果断决定装Windows,一开始计划装Win7,但是下载成了Win7不带SP1的版本,因为Win7无法原生支持USB3.0,当我试图用U盘安装的时候居然提示要驱动,当然这也是我后来查找资料的时候才知道的。接着进入系统之后140个更新直接让我无语了。后来果断决定换成Win8.1 with Update。由于一开始对电脑不是特别了解,后来在翻BIOS的时候发现居然支持UEFI(废话,基本上近两年的新电脑都支持了)。于是萌生了要开启UEFI的想法。
想法固然只是想法,一开始对于UEFI不甚了解。随着研究的深入,发现UEFI与传统的BIOS+MBR启动方式有着很大的差异。
首先,BIOS经过自检之后才去读取可启动设备(一般是硬盘)的主引导扇区(MBR),并从里面读取分区表,最后才执行引导程序。而UEFI则是通过读取一个专用分区中的文件直接引导操作系统。当然UEFI需要一种新型的分区表称为全局唯一标识分区表(GPT)才能发挥作用(并不绝对,有人似乎能实现UEFI+MBR)。当然,GPT的优点在于能够支持2TB以上容量的硬盘。UEFI+GPT下Windows 8能真正实现快速启动(在机器品牌的LOGO处已经开始加载系统了),同时还能增强系统的安全性(Windows 8的Secure Boot技术能避免未签名的驱动被加载)。一些预装Windows 8的品牌机采用的这种方式,也导致很多人想装Windows 7的人头疼。
如果在安装Windows之前就开启UEFI模式的话,安装程序会帮你转换成GPT(自然你需要在一块新硬盘上执行这一操作,否则你应该备份数据)。
然而,当我发现电脑可以开启UEFI的时候,此时系统已经安装好了大部分的驱动,以及少量软件。在网上搜索出来的大部分解决方案都需要重装系统。由于在驱动问题上又折腾一阵子,重装的成本显然太高(之前已经重装过几次)。当然最后也搜索出来了不重装BIOS+MBR到UEFI+GPT无损转换的解决方案。
首先,需要准备好一个可以启动的WinPE U盘。下载Disk Genius。然后运行Disk Genius。右键选择要转换的硬盘,选择“转换分区表类型为GUID格式”,选择后应用更改。
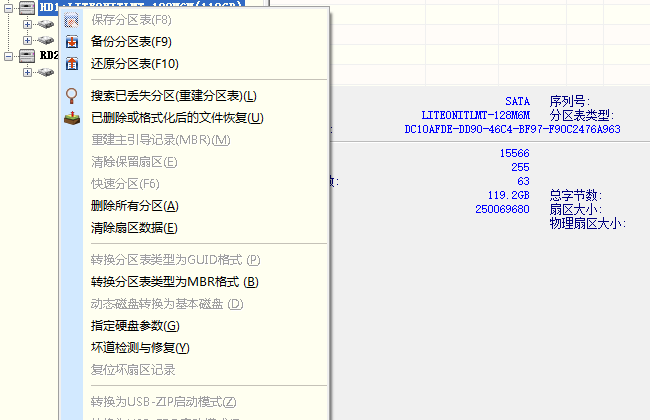
这时电脑会蓝屏,这是正常的,接着电脑重启。此时已经无法再引导进入系统。这时需要用U盘引导进入WinPE。再次运行Disk Genius,这次运行需要分出一个专用的引导分区,大小可以任意,不过对于单系统以及分区数较少的硬盘来说400MB左右已经够用了。当你在一块全新的硬盘上分区安装Windows 8时会自动分出一个350MB的引导分区来,其实这已经足够了。直接删除这个系统保留分区,并创立一个新分区,选择格式为EFI System Partition并格式化,最后指派新盘符,不要忘了保存更改。
到此,硬盘的准备已经结束,接着需要修复Windows的引导(否则还是进不了系统)。这里可以下载附件中的BIOSUEFI引导修复工具,运行,输入Windows所在盘符,以及刚才指定的EFI分区盘符便可以成功修复引导。也可以使用引导修复神器NTBOOTautofix,指定ESP分区。修复好后重启电脑,在BIOS里开启UEFI启动。接着就可以用UEFI引导Windows了。
最后测试下来,Windows 8.1开启快速启动+SSD从按开机按钮到进入桌面整个下来才30秒左右。
参考资料:
1、相关名词的wiki
2、《原创免重装,免格盘,真正无损转换传统BIOS(legacy)启动为UEFI》 http://tieba.baidu.com/p/3213253837
特色图像来源于网络

貌似win7x64对uefi支持的挺好的啊,我电脑就是这么装的。
我没有3.0的u盘,不过2.0的盘插在3.0的接口也能安装系统
你用的应该是Windows 7 with SP1的镜像,这个是支持USB3.0的。我的电脑在没有USB 3.0驱动的情况下(Windows 7 without SP1),USB3.0接口接个鼠标都用不了。
没错,我的确是用的sp1(cn_windows_7_ultimate_with_sp1_x64_dvd_u_677408)。
看来你研究的挺透彻啊。
老本子路过。。。
UEFI+MBR确实可以启动的,大致上是模拟了UEFI+GPT的分区表模式,然后通过efi shell启动bootmgrw.efi就OK,差不多就是这个样纸。